
Close the window to return to the schematic entry window. By default, the Select a Component window keeps returning as a pop-up until you have completed placing your components.If you need multiple components you can repeat the placement steps as shown, or place one component and use copy (Ctrl+C) and paste (Ctrl+V) to place additional components as needed.Without a power and ground your simulation cannot run.Repeat steps 7, 8 and 9 to place a second DC_POWER component.Place the DC_POWER component on the schematic.Go to the Sources Group again and highlight the POWER_SOURCES Family (if not already highlighted from the previous selection).After placing the component, the Select a Component window will open again automatically. Move the mouse to the appropriate place on the workspace and left-click once to place the component.The Select a Component window temporarily closes and the ground symbol is ‘ghosted’ to the mouse pointer. Select the GROUND component (as shown in Figure 2).Select the Sources Group and highlight the POWER_SOURCES family.The Component Browser shows the component name, symbol, functional description, model, and footprint all in a single pop-up.The components (or parts) are organized into Groups and Families to intuitively and logically group common parts together and make searching easier and more effective.Finally, the User Database is where custom components are saved that can be used only by the specific designer. The Corporate Database is where you can save custom components to be shared with colleagues. The Master Database contains all shipping components in a read-only format. The Component Browser organizes the database components into three logical levels. The Select a Component window appears (also known as the Component Browser), as shown in Figure 2. Open Multisim by selecting All Programs»National Instruments✼ircuit Design Suite 13.0»Multisim 13.0.Therefore, if R1 = R2, then the gain is equal to 2, which you will verify when you run interactive simulation in Multisim.įigure 1. Non-inverting amplifier circuit.īegin by drawing your schematic in the Multisim environment. The gain of this non-inverting amplifier is calculated by the expression Gain = 1 + R1/R2. At the same time, we will be a shorter simulation step after a long set of simulation speed will become slower.For this introductory example, you will simulate a standard non-inverting operational amplifier circuit (shown in Figure 1). Simulation -> Analyses and simulation (H)Ĭ.Analyses and Simulation -> interactive simulation, End time to modify the appropriate time, maximum time step smaller changes, an initial step size is smaller, noted that the initial step size is less than maximum. At the same time, we will be a shorter simulation step after a long set of simulation speed will become slower.ī. Menu -> simulation (simulate) -> Analyses and simulation (H) -> interactive simulation,modify End timeFor the right time, maximum time stepModify smaller set The initial stepSmaller, noted that the initial step size is less than maximum.
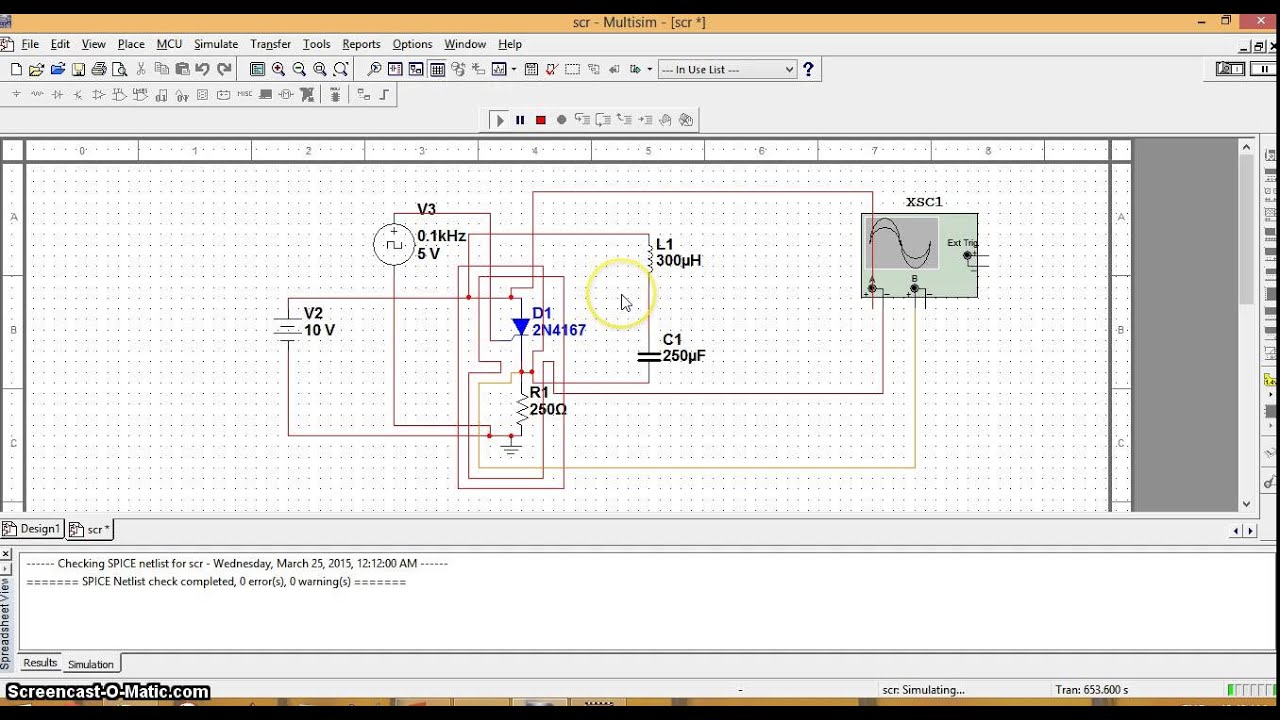

Each individual circuit emulation is successful, but the combined waveform simulation has been no error or tips.Successful simulation of the original file, copy and paste it into another file after the simulation error.Originally circuit diagram can be successful simulation, but after a modification of the circuit parameter circuit simulation failure (principle is correct).When using Multisim circuit simulation, errors often occur, including the following situations: Grin2 Multisim simulation errors on several problems and solutions Problem Description: Original article, reproduced please indicate the source


 0 kommentar(er)
0 kommentar(er)
